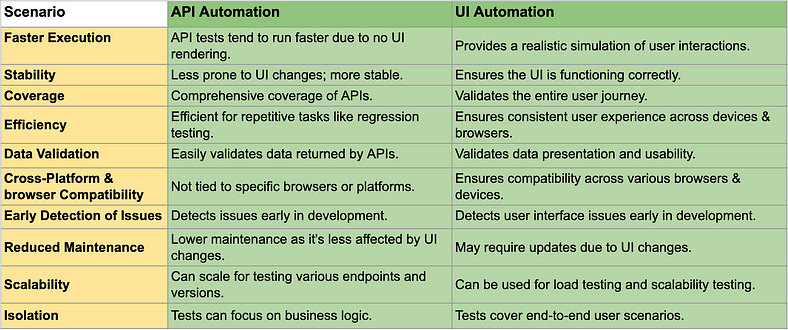60 Test Cases For API Testing For Each Category
Test Cases For API Functional Testing
- Status Code Validation for Valid Requests: Verify that the API consistently returns the expected response status code, such as "200 OK," for valid and properly formatted requests.
- Authentication Handling with Invalid Credentials: Test the API's response when provided with invalid authentication credentials, ensuring it consistently returns a "401 Unauthorized" status code as expected.
- Graceful Handling of Missing or Invalid Parameters: Verify that the API handles missing or invalid request parameters gracefully and returns clear and user-friendly error messages that aid in troubleshooting.
- Input Data Validation with Malformed Data: Test the API's input validation by submitting various forms of malformed data, such as invalid email formats, and confirm that it properly rejects and responds to these inputs.
- Timeout Handling under Load: Confirm that the API correctly handles timeouts by simulating requests that take longer to process, ensuring that it remains responsive and do not hang.
- Pagination Functionality Verification: Test the API's pagination functionality by requesting specific pages of results and verifying that the responses contain the expected data and pagination information.
- Concurrency Testing without Data Corruption: Verify that the API handles concurrent requests from multiple users without data corruption or conflicts, ensuring data integrity.
- Response Format Adherence (JSON/XML): Ensure that the API consistently returns responses in the specified format (e.g., JSON or XML) and adheres to the defined schema for data structure.
- Caching Mechanism Evaluation with Repeated Requests: Evaluate the API's caching mechanism by making repeated requests and verifying that the cache headers are correctly set and honoured.
- Rate Limiting Assessment: Test the API's rate limiting by sending requests at a rate that exceeds the defined limits and checking for the expected rate-limiting responses, ensuring that limits are enforced.
- HTTP Method Support for CRUD Operations: Verify that the API supports a variety of HTTP methods (GET, POST, PUT, DELETE) for Create, Read, Update, and Delete operations, and that it returns appropriate responses for each.
- Error Handling Capabilities for Meaningful Messages: Evaluate the API's error-handling capabilities by intentionally causing errors, such as invalid inputs or unexpected situations, and confirm that it consistently returns meaningful error messages for troubleshooting.
- Conditional Request Handling (If-Modified-Since, If-None-Match): Test the API's support for conditional requests using headers like If-Modified-Since and If-None-Match, ensuring that responses are handled appropriately.
- Sorting and Filtering Validation for Resource Listings: Verify that the API correctly sorts and filters resource listings based on specified parameters, maintaining data accuracy.
- Handling Long or Complex Data without Data Corruption: Ensure that the API properly handles long or complex strings, such as URLs or text fields, without truncating or corrupting the data.
- Content Negotiation Support for Multiple Formats: Test the API's support for content negotiation by specifying different Accept headers (e.g., JSON, XML) and verifying that the response format matches the requested format.
- Resource Not Found Handling (404 Not Found): Confirm that the API consistently returns the appropriate "404 Not Found" response when attempting to access a non-existent resource.
- Response Time Measurement for Various Requests: Measure the API's response time for different types of requests to assess its performance and responsiveness.
- Handling Large Payloads (File Uploads): Verify that the API can handle large payloads, such as file uploads, without encountering errors or significant performance degradation.
- Compatibility with Client Libraries and SDKs: Evaluate the API's compatibility with different client libraries or SDKs to ensure seamless integration with various platforms and programming languages.
Test Cases For API Performance Testing
- Baseline Response Time: Measure the response time of a simple API request under normal conditions to establish a performance baseline.
- Stress Testing: Send many simultaneous requests to the API to assess its performance under heavy load.
- Concurrency Testing: Evaluate how the API handles a specified number of concurrent requests without performance degradation.
- Ramp-up Testing: Gradually increase the number of requests over time to identify the API's breaking point and performance limits.
- Peak Load Testing: Test the API's performance at peak usage times to ensure it can handle maximum expected traffic.
- Endurance Testing: Continuously send requests to the API for an extended duration to assess its stability over time.
- Scalability Testing: Increase the load gradually and measure how the API scales by adding more resources (e.g., servers) to maintain performance.
- Resource Utilization Testing: Monitor CPU, memory, and network utilization while conducting performance tests to identify resource bottlenecks.
- Response Time Distribution: Analyze the distribution of response times to identify outliers and performance issues.
- Latency Testing: Measure network latency between the client and the API server to ensure low latency for users.
- Throughput Testing: Determine the maximum number of transactions the API can handle per unit of time while maintaining acceptable response times.
- Error Rate Testing: Monitor and record the rate of errors or failed requests during load testing to assess error handling and resilience.
- Caching Performance: Evaluate the impact of caching on response times and resource utilization.
- Data Volume Testing: Test the API with varying data volumes (e.g., small, medium, and large payloads) to assess its performance with different data sizes.
- Geographical Load Testing: Simulate requests from different geographic locations to assess the API's global performance and response times.
- Concurrency with Authentication: Evaluate how the API handles concurrent requests with authentication, including token validation.
- Database Load Testing: Assess the impact of API requests on the associated database by measuring query response times.
- Long-Running Transactions: Test transactions that take a significant amount of time to complete and assess their impact on overall system performance.
- Rate Limiting Stress Testing: Test how the API handles excessive requests when rate limiting is in place.
- Failover Testing: Simulate server failures and test the API's ability to failover to backup servers while maintaining performance.
Test Cases For API Security Testing
- Authentication Testing: Verify that the API enforces proper authentication for all endpoints.
- Authorisation Testing: Ensure that users can access only the resources they are authorised to access.
- Token Security: Test the security of authentication tokens, including token encryption and expiration.
- Session Management: Check for secure session management and handling of session cookies.
- SQL Injection: Test for SQL injection vulnerabilities by injecting malicious SQL queries in API parameters.
- Cross-Site Scripting (XSS): Verify that the API is protected against XSS attacks by injecting malicious scripts.
- Cross-Site Request Forgery (CSRF): Test if the API is vulnerable to CSRF attacks by submitting unauthorized requests.
- Input Validation: Ensure that the API validates and sanitizes user inputs to prevent injection attacks.
- Rate Limiting: Test the API's rate limiting to prevent abuse and DoS attacks.
- Sensitive Data Exposure: Verify that sensitive data, such as passwords or API keys, are not exposed in responses.
- HTTPS/TLS Testing: Ensure that the API uses secure communication via HTTPS/TLS and checks for certificate validity.
- CORS (Cross-Origin Resource Sharing) Security: Test for correct CORS headers to prevent unauthorized cross-origin requests.
- API Key Security: Assess the security of API keys and their storage.
- JWT (JSON Web Token) Security: Evaluate the security of JWTs used for authentication and authorization.
- Authentication Bypass: Attempt to bypass authentication mechanisms and gain unauthorized access.
- Session Fixation: Test if the API is vulnerable to session fixation attacks.
- Insecure Direct Object References (IDOR): Check for unauthorised access to resources by manipulating object references.
- Denial of Service (DoS) Testing: Attempt to overload the API and test its resilience against DoS attacks.
- API Versioning: Verify that the API supports versioning to prevent breaking changes from affecting existing clients.
- Security Headers: Check for the presence of security headers such as Content Security Policy (CSP), X-Content-Type-Options, etc., in API responses.