Functional UI Automation Framework - Open Cart Website
This framework built with the following:
| Language | Java |
| Build Tool | Maven |
| UI Framework | Playwright |
| Testing Framework | TestNG |
| Reporting | ExtentReports |
| Logging | Log4j |
| Design Pattern | Page Object Model |
| CI | Github Actions |
- Use any IDE Tool(Eclipse/ Intellij/VsCode]
- Create a Maven Project. Then add below dependencies in POM.xml
- PlaywrightFactory - Base class to create the playwright objects (Page, BrowserContext, Browser, Playwright)
- Use the Test configuration to set up the browser and playwright Browser context with tracing, video recording, SessionState, View Port
- This exposes only few public methods (createPage(), takeScreenshot, saveSessionState())
- No ThreadLocal static variables used for the playwright objects instead all are encapsulated in this class, only Page object is returned, still it supports the parallel execution, This has been improved the framework design.
- The pages package contains page objects and functional methods of each page
- Login page - login page objects and login functional method
- Home page - home page objects and add to cart functional method
- Shopping Cart page - Cart page objects and checkout functionality method
- The script can take screenshots of specific step and can save the SessionState using playwright feature.
- Tried to reduce the static variables as much as possible. Only the methods, variables can be shared across all tests are created with static
- Each test in the tests package is independent and complete.
- TestBase class uses the TestNG configuration annotations for set up and tear down.
- @BeforeSuite : clean up results directory, Initialize the extent reports, logger and read test properties.
- @AfterSuite : tear down method to write (flush) the results to extent reports and assert all the soft asserts.
- @BeforeMethod : Start the playwright server, instantiate the page and navigate to the website.
- @AfterMethod : Stop the tracing (if enabled), Take screenshots (if test not success) and close the page instance.
- @BeforeClass : This method used in each Test class to create the ExtentTest for reporting.
- For each Test new playwright server is launched which is isolated from other playwright instance.
- The current test design supports the parallel execution of TestNG test, This has been achieved by reducing the scope of the variables and objects are used.
- TestRunner with the test class configuration. More test runners can be added here and same should be updated in the pom.xml surefire plugin.
- The test addMoreProductToCartAndCheckoutTest are designed to use the playwright feature Storage State. The previous login state is used in this test
- The test configuration such as URL, username, Base64 encoded password, flags to enable/disable the video recording , tracing and location to store test results and artifacts are provided in the config.properties file. This properties can be override by runtime properties if provided.
- To read and update the properties, single instance of TestProperties class is used throughout the entire test execution. This has removed the usage of static variable of Properties class and passing of this variable across methods and classes.
Logger
- log4j2 logging framework is used. Logs were printed to console as well as saved to the file. The log configuration file with log pattern, Appenders is available at src/main/resources/log4j2.xml.
- Logger is designed to support parallel execution and the logs will be printed with the Thread Id.
- =================================================
- Extent Spark reporter is used for test reports. Configuration (Theme, timestamp, report name, document title) for report is available at src/main/resources/extent-report-config.xml
- Reports will be generated at the end of test execution. i.e, @AfterSuite
- All test in a single class captured in single ExtentTest with multiple test modes
- The system/environment variables in report are captured from the runtime/config properties.
- For each test class (considered as scenario) one ExtentTest is created and for each test under the scenario class, the Extent testNode is created.
Test Retry Capability:
Running Playwright Tests via Azure DevOps Pipeline

This story explains the end-to-end process of executing Playwright tests (hosted on GitHub) via Azure DevOps Pipeline. This guide will provide step-by-step instructions on setting up a GitHub repository, installing Playwright, configuring an Azure DevOps pipeline, and executing Playwright tests as part of a CI/CD workflow.
Overview
Playwright is a powerful tool for automating browser interactions, and Azure DevOps Pipelines provide a robust CI/CD platform for automating build, test, and deployment processes. By integrating Playwright tests into Azure DevOps Pipelines, teams can ensure that their web applications are thoroughly tested before deployment, reducing the risk of bugs and regressions reaching production.
Prerequisites
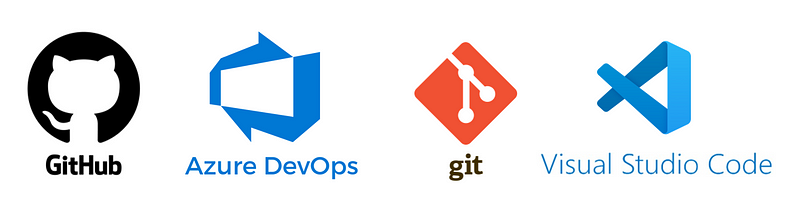
Before you begin, ensure you have the following prerequisites:
- GitHub account: You will need a GitHub account to create a new repository and push your Playwright project to it. If you don’t have a GitHub account, you can create one for free at github.com.
- Azure DevOps account: An Azure DevOps account is required to create and configure the CI/CD pipeline for your Playwright tests. If you don’t have an Azure DevOps account, you can sign up for one at dev.azure.com.
- Git installed on your local machine: Git is a version control system that is used to manage your code changes. If you haven’t installed Git yet, you can download it from git-scm.com.
- Visual Studio Code (VS Code) installed on your local machine: VS Code is a lightweight but powerful source code editor. It is available for Windows, macOS, and Linux. You can download it from code.visualstudio.com.
Step 1: Create new GitHub Project
- Login to GitHub, create a new GitHub project repository and clone it to your local machine.
Step 2: Add .gitignore file
- On your local machine open the cloned GitHub repo in Visual Studio Code (VSCode).
- Create a
.gitignorefile and add the following directories:
node_modules/
test-results/
tests-examples/
playwright-report/
playwright/.cache/Step 3: Install Playwright
- In the Terminal window in VSCode, install Playwright using the command:
npm init playwright@latestduring installation select your preferred language TypeScript or JavaScript (example in this guide are shown in JavaScript) and accept other prompts with default selections. - After the installation, Playwright generates example tests including a test file named
tests/example.spec.jsthat contains two basic tests navigating to the Playwright Home Page URL and doing validations. - Run the tests with the command
npx playwright test
// example.spec.js
const { test, expect } = require('@playwright/test');
test('has title', async ({ page }) => {
await page.goto('https://playwright.dev/');
// Expect a title "to contain" a substring.
await expect(page).toHaveTitle(/Playwright/);
});
test('get started link', async ({ page }) => {
await page.goto('https://playwright.dev/');
// Click the get started link.
await page.getByRole('link', { name: 'Get started' }).click();
// Expects page to have a heading with the name of Installation.
await expect(page.getByRole('heading', { name: 'Installation' })).toBeVisible();
});Step 4: Update the Playwright Config file
- Open the
playwright.config.jsfile in VSCode and add the following:
// @ts-check
const { defineConfig, devices } = require('@playwright/test');
/**
* @see https://playwright.dev/docs/test-configuration
*/
module.exports = defineConfig({
testDir: './tests',
/* Run tests in files in parallel */
fullyParallel: true,
/* Fail the build on CI if you accidentally left test.only in the source code. */
forbidOnly: !!process.env.CI,
/* Retry on CI only */
retries: process.env.CI ? 2 : 0,
/* Opt out of parallel tests on CI. */
workers: process.env.CI ? 1 : undefined,
/* Reporter to use. See https://playwright.dev/docs/test-reporters
Set to:'never', change to 'always' to launch report automatically after execution */
reporter: [
['html', { open: 'never' }],
['junit', {outputFile: 'results.xml'}] //required for Azure DevOps Pipeline
],
use: {
/* Maximum time each action such as `click()` can take.
Defaults to 0 (no limit). */
actionTimeout: 60 * 1000,
navigationTimeout: 30 * 1000,
/* Collect trace when retrying the failed test.
See https://playwright.dev/docs/trace-viewer */
trace: 'on',
screenshot: 'only-on-failure',
video: {
mode: 'on'
},
headless: true,
viewport: { width: 1900, height: 940 },
launchOptions: {
slowMo: 500,
},
},
/* Configure projects for major browsers */
projects: [
{
name: 'chromium',
use: { ...devices['Desktop Chrome'] },
},
{
name: 'firefox',
use: { ...devices['Desktop Firefox'] },
},
{
name: 'webkit',
use: { ...devices['Desktop Safari'] },
},
],
});Step 5: Run Playwright Tests
- Run Playwright test using
npx playwright testcommand - Optionally update package.json file with the following to run Playwright tests with the shortened test execution command
npm test
"scripts": {
"test": "npx playwright test --workers=1"
},Step 6: Push updated Project to GitHub
- After executing your tests and confirming the tests run successfully push your repo to GitHub.
- Push all he updates to the project we’ve done so far to GitHub:
git add .git commit -m "Add Playwright Tests"git push
At this point our project files are pushed to remote repository but we don’t yet have a pipeline that would execute the tests we just uploaded.
Next we’re going to configure Azure DevOps project and create the pipeline to run the tests via Azure DevOps.
Step 7: Creating Azure DevOps Organization and Project
- Create a new Azure DevOps organization:
- Go to dev.azure.com and sign in with your Azure DevOps account.
- Click on your profile icon in the top right corner and select “Organizations.”
- Click on the “New organization” link.
- Enter a name for your organization and follow the prompts to create it.
2. Create a new project in the organization:
- Once you’ve created the organization, click on the “New project” button on the organization’s home page.
- Enter a name for your project, select the visibility (private), and choose a version control system (Git).
- Click “Create” to create the project.

3. Select your new project and navigate to Pipelines

Step 8: Creating pipeline YML files
Before we can create a pipeline in Azure DevOps, we need to add YAML files to our GitHub Playwright project and create instructions for running the pipeline. We are going to add two files: playwright-template.yml and playwright-automation.yml. Here's how you can do it:
Adding YAML Files for Azure DevOps CI/CD Pipeline
Create a azure-pipelines directory in your Playwright project:
- In your Visual Studio Code editor, navigate to the root of your Playwright project.
- Create a new directory named
azure-pipelines.
Add playwright-template.yml and playwright-automation.yml files inside the azure-pipelines directory:
Edit the playwright-template.yml file:
- Open the
playwright-template.ymlfile in Visual Studio Code. - Add the the following YAML code to define the template for your Playwright tests. This file will contain the common steps and configurations that will be reused across different test scenarios.
- This pipeline is designed to run Playwright tests in an Azure DevOps pipeline.
- It defines a parameter
BASE_URLthat allows you to specify the base URL for your tests. - The pipeline consists of a single job named
testthat contains several steps:
- Use Node version 16: Sets the Node version to 16.x for the pipeline.
- NPM Install: Installs the project dependencies using
npm ci. - Playwright Install: Installs Playwright and its dependencies.
- Run Playwright Tests: Sets the
BASE_URLparameter, configures Playwright to run in CI mode, specifies the output format for JUnit, and runs the Playwright tests. This step continues even if there are errors (continueOnError: true). - Add playwright-report to Archive: Archives the
playwright-reportfolder to a zip file. - Add test-results to Archive: Archives the
test-resultsfolder to a zip file. - Publish Pipeline Artifacts: Publishes the archived files as pipeline artifacts.
- Publish Test Results: Publishes the test results in JUnit format with the title “Playwright ADO Demo — $(System.StageName)”.
parameters:
- name: BASE_URL
type: string
jobs:
- job: test
displayName: Run Playwright Tests
steps:
- download: none
- checkout: self
- task: NodeTool@0
displayName: 'Use Node version 16'
inputs:
versionSpec: 16.x
- script: |
npm ci
displayName: "NPM Install"
- script: |
npx playwright install --with-deps
displayName: "Playwright Install"
- script: |
set BASE_URL=${{ parameters.BASE_URL }}
set CI=true
set PLAYWRIGHT_JUNIT_OUTPUT_NAME=results.xml
npx playwright test
displayName: "Run Playwright Tests"
continueOnError: true
- task: ArchiveFiles@2
displayName: 'Add playwright-report to Archive'
inputs:
rootFolderOrFile: '$(Pipeline.Workspace)/s/playwright-report/'
archiveFile: '$(Agent.TempDirectory)/$(Build.BuildId)_$(System.JobAttempt)$(System.StageAttempt).zip'
- task: ArchiveFiles@2
displayName: 'Add test-results to Archive'
inputs:
rootFolderOrFile: '$(Pipeline.Workspace)/s/test-results/'
archiveFile: '$(Agent.TempDirectory)/$(Build.BuildId)_$(System.JobAttempt)$(System.StageAttempt).zip'
replaceExistingArchive: false
- task: PublishPipelineArtifact@1
displayName: 'Publish Pipeline Artifacts'
inputs:
targetPath: '$(Agent.TempDirectory)/$(Build.BuildId)_$(System.JobAttempt)$(System.StageAttempt).zip'
artifact: pipeline-artifacts
- task: PublishTestResults@2
inputs:
testResultsFormat: 'JUnit'
testResultsFiles: '$(Pipeline.Workspace)/s/results.xml'
testRunTitle: 'Playwright ADO Demo - $(System.StageName)'
displayName: 'Publish Test Results'Edit the playwright-automation.yml file:
- Open the
playwright-automation.ymlfile in Visual Studio Code. - Add the necessary YAML code to define the pipeline for running your Playwright tests. This file will include steps to install dependencies, build the project, and run the Playwright tests.
pool:
vmImage: 'windows-latest'
trigger:
branches:
include:
- 'main'
name: $(Build.BuildId)
stages:
- stage: qa
displayName: 'Run Automation Test - QA'
dependsOn: []
jobs:
- template: playwright_template.yml
parameters:
BASE_URL: ''Creating a Pipeline in Azure DevOps
Now we can create a new pipeline in Azure DevOps, select a Git repository, and choose the existing YAML files option:
Sign in to Azure DevOps:
- Go to dev.azure.com and sign in with your Azure DevOps account.
Navigate to your project:
- Select the organization and project where you want to create the pipeline.
Create a new pipeline:
- Click on “Pipelines” in the left sidebar.
- Click on the “Create Pipeline” button.


Select your repository:
- In Where is your code?’ screen select GitHub (YAML) option
- Choose the Git repository where your Playwright project is located.
- If you haven’t connected your repository yet, click on “Connect” and follow the prompts to connect to your Git repository.

Configure your pipeline:
- In the “Configure your pipeline” step, select “Existing Azure Pipelines YAML file” as the pipeline configuration method.
- Click on the “YAML file path” field and select the
playwright-automation.ymlfile from theazure-pipelinesdirectory in your repository.

- Click “Continue” to proceed.
- Review the pipeline configuration to ensure it matches your requirements.
- Click on “Run” to save the pipeline configuration and run the pipeline.

Monitor the pipeline execution:
- Once the pipeline is running, you can monitor its progress in the Azure DevOps interface.
- The pipeline will automatically run the tasks defined in your
playwright-automation.ymlfile, such as installing dependencies, building the project, and running the Playwright tests.

View the results:

- After the pipeline has completed, you can view the results of the Playwright tests in the Azure DevOps interface.
- Any test failures or other issues will be reported in the pipeline logs.
- You can download execution results including traces, video files, screenshots, etc and view them on your local machine

- NOTE: Your Playwright tests are now set up to run automatically in Azure DevOps whenever you push changes to your Git repository.
Adding Pipeline Parameters
Adding pipeline parameters in Azure DevOps can be beneficial for several reasons.
- It allows for greater flexibility and reusability of pipelines.
- By defining parameters, you can customize the behavior of your pipeline based on different scenarios, such as deploying to different environments or running different sets of tests.
- This flexibility reduces the need to create multiple similar pipelines, simplifying your pipeline configuration and maintenance.
To add a pipeline parameters to our example we going to modify project files as follows:
- Update Playwright tests in example.spec.js to use a global variable for website URL. Optionally, add a log statement to see how the global variable value is used in the test.
// @ts-check
const { test, expect } = require('@playwright/test');
test('has title', async ({ page }) => {
await page.goto(global.BASE_URL);
console.log('Test 1 [has title] : Global BASE_URL variable: ', global.BASE_URL)
// Expect a title "to contain" a substring.
await expect(page).toHaveTitle(/Playwright/);
});
test('get started link', async ({ page }) => {
await page.goto(global.BASE_URL);
console.log('Test 2 [get started link]: Global BASE_URL variable: ', global.BASE_URL)
// Click the get started link.
await page.getByRole('link', { name: 'Get started' }).click();
// Expects page to have a heading with the name of Installation.
await expect(page.getByRole('heading', { name: 'Installation' })).toBeVisible();
});
2. Update playwright.config.js to reference global variable
const { defineConfig, devices } = require('@playwright/test');
Object.assign(global, {
BASE_URL: process.env.BASE_URL,
});
//... the rest of the playwright.config.js file3. Update playwright-automation.yml with the BASE_URL value:
pool:
vmImage: 'windows-latest'
trigger:
branches:
include:
- 'main'
name: $(Build.BuildId)
stages:
- stage: qa
displayName: 'Run Automation Test - QA'
dependsOn: []
jobs:
- template: playwright_template.yml
parameters:
BASE_URL: 'https://playwright.dev/'4. Confirm playwright-template.yml file has BASE_URL parameter referenced as follows:
parameters:
- name: BASE_URL
...
- script: |
set BASE_URL=${{ parameters.BASE_URL }}
...5. Push your updates to GitHub which will trigger automatic pipeline execution:

6. View Execution Results

Run Playwright Tests via GitLab CI/CD Pipeline using project-level variables, saving results to artifacts.
- creating and cloning a GitLab repository
- installing Playwright and generating basic tests
- running Playwright tests via GitLab CI/CD pipeline
- using GitLab project-level variables
- publishing Playwright test results as pipeline artefacts
- viewing the artifacts via GitLab pages.
- Let’s go!

Step 1: Create new GitLab Project
- GitLab: Create a new GitLab project repository and clone it to your local machine.
Step 2: Install Playwright
- On your local machine open the cloned GitLab repo in Visual Studio Code (VSCode).
- Create a
.gitignorefile and add the following directories:
node_modules/
test-results/
tests-examples/
playwright-report/
playwright/.cache/
Step 3: Install Playwright
- In the Terminal window in VSCode, install Playwright using the command:
npm init playwright@latestduring installation select your preferred language TypeScript or JavaScript (example in this guide are shown in JavaScript) and accept other prompts with default selections. - After the installation, Playwright generates example tests including a test file named
tests/example.spec.jsthat contains two basic tests navigating to the Playwright Home Page URL and doing validations. - Run the tests with the command
npx playwright test
// example.spec.js
const { test, expect } = require('@playwright/test');
test('has title', async ({ page }) => {
await page.goto('https://playwright.dev/');
// Expect a title "to contain" a substring.
await expect(page).toHaveTitle(/Playwright/);
});
test('get started link', async ({ page }) => {
await page.goto('https://playwright.dev/');
// Click the get started link.
await page.getByRole('link', { name: 'Get started' }).click();
// Expects page to have a heading with the name of Installation.
await expect(page.getByRole('heading', { name: 'Installation' })).toBeVisible();
});Step 4: Update the Playwright Config
First we’re going to replace hardcoded URL in our code with a reference to a global variable we will create in the Playwright Config file.
- Open the
playwright.config.jsfile in VSCode and add the following
Object.assign(global, {
BASE_URL: 'https://playwright.dev/',
});2. Optionally add this to playwright.config.js to always capture trace and generate video of the execution
use: {
trace: "on" /* Collect trace always. See https://playwright.dev/docs/trace-viewer */,
video: "on" /* Record Video */,
screenshot: "only-on-failure",
headless: true,
viewport: { width: 1900, height: 940 },
launchOptions: {
slowMo: 500,
},
},Step 5: Update the Playwright Test
- Open the
example.spec.jsfile in VSCode. - Replace the hardcoded URL https://playwright.dev/ with
global.BASE_URL. This allows the test to navigate to the URL defined in the globalBASE_URLvariable in Playwright Config. - Here’s modified
example.spec.jsfile - Run the tests with the command
npx playwright testto confirm the update.
// example.spec.js
const { test, expect } = require('@playwright/test');
test('has title', async ({ page }) => {
await page.goto(global.BASE_URL);
// Expect a title "to contain" a substring.
await expect(page).toHaveTitle(/Playwright/);
});
test('get started link', async ({ page }) => {
await page.goto(global.BASE_URL);
// Click the get started link.
await page.getByRole('link', { name: 'Get started' }).click();
// Expects page to have a heading with the name of Installation.
await expect(page.getByRole('heading', { name: 'Installation' })).toBeVisible();
});Step 6: Push updated Project to GitLab
- Push all he updates to the project we’ve done so far to GitLab:
git add .git commit -m "Add Playwright Tests"git push
At this point our project files are pushed to remote repository but we don’t yet have a pipeline that would execute the tests we just uploaded.
Next we’re going to configure the pipeline to run the tests and publish the results and create a global variable for BASE_URL in GitLab project settings.
Step 7: Define a Project Level Variable in GitLab
- Go to your remote project’s Settings in GitLab.
- Navigate to Settings > CI/CD section.
- Expand the Variables section.
- Click on “Add Variable”.
- In the Key field, enter
BASE_URL. - In the Value field, enter the URL, i.e. https://playwright.dev/
- Click on “Add Variable” to save it.
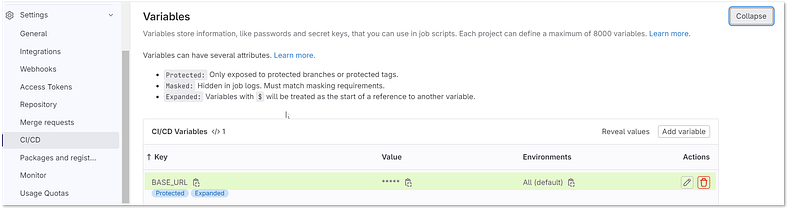
Step 8: Run the Test via GitLab CI/CD Pipeline
- In VSCode, create a
.gitlab-ci.ymlfile in your local project root. - Define a job that runs the Playwright test and publishes run results folder
playwright-reportas artifacts with 2 days expiration period. - We are also adding a shortcut link to view execution results (saves 4 clicks) right from pipeline execution log.
# Variables
variables:
BASE_URL: $BASE_URL # variable defined in GitLab Project CI/CD Settings
# Define the stages for your pipeline
stages:
- test
# Define the job for running Playwright tests
run_playwright_tests:
stage: test
image: mcr.microsoft.com/playwright:v1.39.0-jammy
script:
- npm ci # Install project dependencies
- npx playwright test # Run your Playwright tests
- echo "https://$CI_PROJECT_NAMESPACE.gitlab.io/-/$CI_PROJECT_NAME/-/jobs/$CI_JOB_ID/artifacts/playwright-report/index.html" # print the URL to view the results
allow_failure: true
# Publish Playwright test results as artifacts and keep for 2 days
artifacts:
when: always
paths:
- playwright-report
expire_in: 2 daysUpdate Playwright Config file to reference a GitLab project variable
Object.assign(global, {
BASE_URL: process.env.BASE_URL,
});Commit and push the .gitlab-ci.yml file to the remote repo in GitLab with the commands:
git add .
git commit -m "Add GitLab CI/CD configuration"
git pushThe pipeline should start automatically in the remote project in GitLab and run your test.
View the results of the pipeline execution in Build > Jobs menu


Now your pipeline in GitLab runs the automated script which takes the BASE_URL variable value from the project settings. This setup allows you to easily change the test URL without modifying the test script as well as adding other project level variables such as usernames and passwords
View result by clicking the link from the pipeline execution log:

Parting Notes
- Now that your local project is updated to use the BASE_URL variable from GitLab project setting how can you still run your tests locally? One way is to create a local System Environment variable BASE_URL and populate its value and you’ll still be able to run your tests locally.

2. Shorten the test execution command to npm test instead of npx playwright test. Update the scripts section in package.json to run the scripts with the following:
"scripts": {
"test": "npx playwright test --workers=1"
},Clone this project to try it out
This project can be found on GitLab at:
Resources and References
- Playwright Documentation for GitLab CI https://playwright.dev/docs/ci#gitlab-ci
- GitLab Playwright automation templates: https://gitlab.com/automation4175606/playwright-tests
- Playwright and Gitlab CI: how to run your E2E tests: https://medium.com/@jeremie.fleurant/playwright-and-gitlab-ci-how-to-run-your-e2e-tests-42a51fd3e54e

No comments:
Post a Comment
Note: Only a member of this blog may post a comment.